Renommer des fichiers en masse
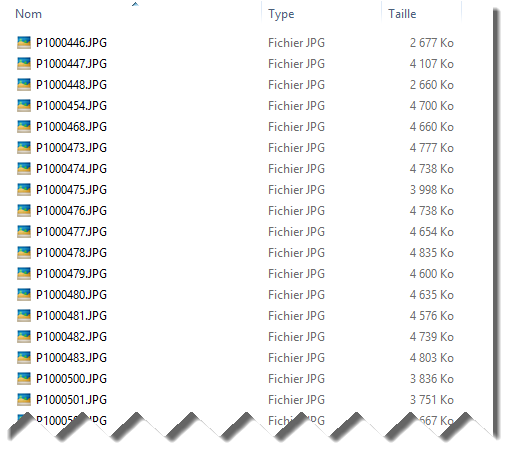
Vous savez tous comment renommer un fichier : clic droit + Renommer (ou la touche F2 pour les puristes). Mais si vous avez des dizaines, des centaines de fichiers à renommer, comment faites-vous ?
Vous ne faites pas ? Ok c’est une éventualité comme une autre…
Mais si vous avez vraiment besoin de les renommer ? Alors vous suivez le guide, et vous saurez 😉
Nous allons prendre l’exemple d’un dossier qui contient 57 photos, ces photos portent le genre de nom que vous avez tous déjà vu, qui ne veut rien dire :
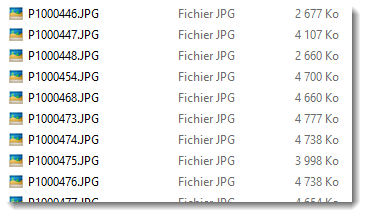
Et comme ces photos concernent la sortie à San Sebastian du 3 mai 2014, j’aimerais bien qu’elles portent un nom comme ça :
- San Sebastian – 01 – Sortie du 3 mai 2014
- San Sebastian – 02 – Sortie du 3 mai 2014
- San Sebastian – 03 – Sortie du 3 mai 2014
etc…
Alors les plus avertis sauront que l’on peut, sous Windows, renommer des fichiers en masse, en les sélectionnant tous puis en pressant la touche F2 et enfin en donnant un nom, ensuite Windows donnera ajoutera automatiquement un numéro, seulement c’est assez limité, voici ce que ça donne dans notre exemple :
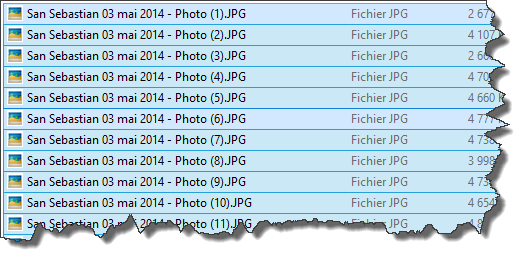
La seule possibilité est de choisir le début du nom des fichiers, ensuite Windows ajoute un numéro entre parenthèses, alors ça peut convenir dans beaucoup de cas, mais parfois quand on est un peu plus pointilleux, ou tout simplement quand on a un besoin très précis, ça ne va pas du tout.
FileMenu Tools
Nous allons donc utiliser une petite merveille gratuite qui va exactement répondre à notre besoin et nous permettre de renommer des fichiers en masse, exactement comme nous le souhaitons. Et vous allez le voir, ceci n’est qu’une infime partie des possibilités qu’offre FileMenu Tools. C’est vraiment une appli qui mériterait d’être mieux connue, car dans le genre on ne trouve tout simplement rien de mieux !
Une fois installé, FileMenu Tools aura ajouté une option dans votre menu contextuel. Regardez plutôt :
Je sélectionne mes fichiers, je fais un clic-droit et…
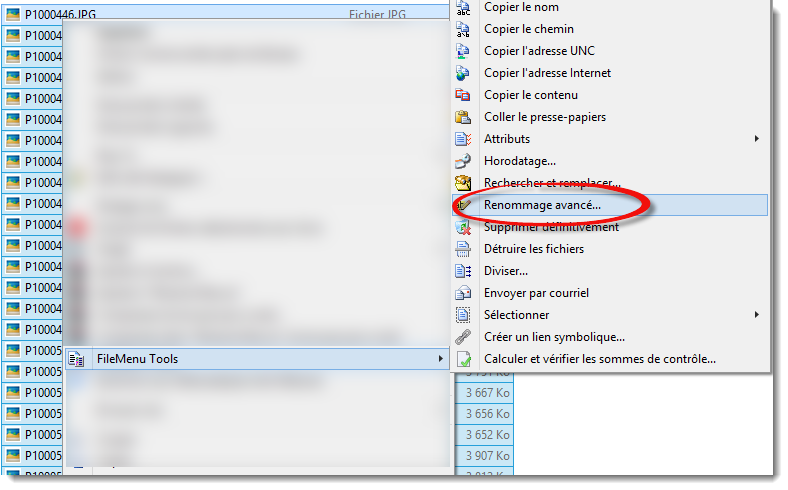
Je me retrouve avec une nouvelle ligne : FileMenu Tools, qui m’offre une quinzaine de nouvelles options, dont la fonction « Renommage avancé », et vous allez le voir, c’est probablement l’un des outils de renommage les plus puissants qui existe.
Je clique donc sur Renommage avancé, et là j’ai une fenêtre avec dans la partie droite, deux colonnes importantes, l’ancien nom, et le nouveau nom. Par « ancien nom » il vaut mieux entendre « nom actuel » bien entendu.
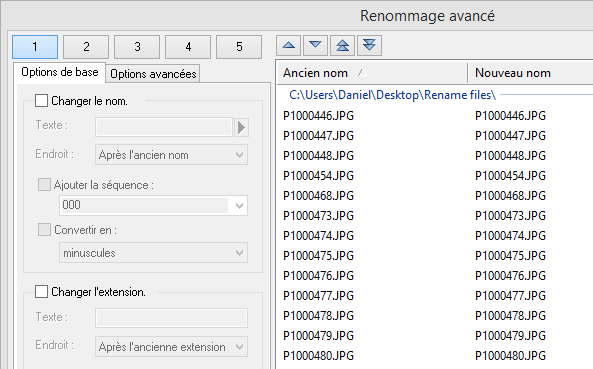
Et dans la partie gauche, j’ai une floppée d’outils, divisé en 2 onglets, Options de base et Options avancées.
Voici un aperçu des options avancées, dans lesquelles nous pouvons en masse remplacer un mot ou une chaines de caractères par une autre, et tout plein de choses, mais dans notre exemple nous n’iront pas si loin, les options de base suffiront amplement !
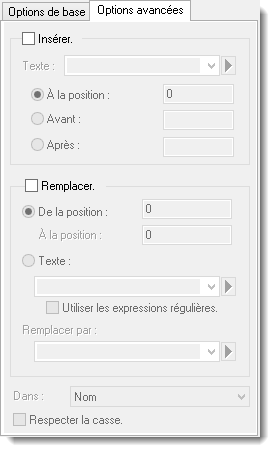
Nous allons par contre devoir effectuer notre renommage en deux passes. Première passe, voici ce que nous allons entrer :
On lui demande de donner aux fichiers le nom « San Sebastian – » puis d’ajouter un numéro qui s’incrémente tout seul, et qui comportera toujours deux chiffres, en démarrant de « 01 ».
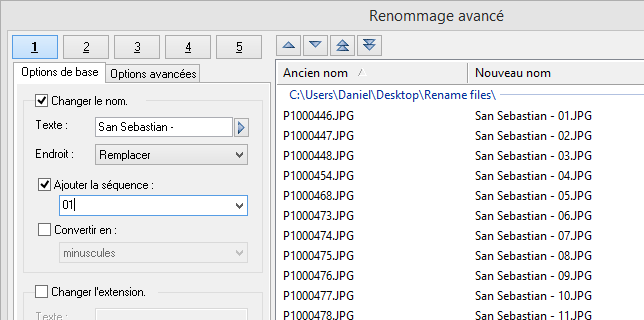
FileMenu Tools nous montre ce que ça donnerait, sans rien renommer réellement pour l’instant, et si ça nous couvient, un clic sur le bouton Renommer lancera l’opération pour de bon. C’est ce que je fais, je clique sur Renommer !
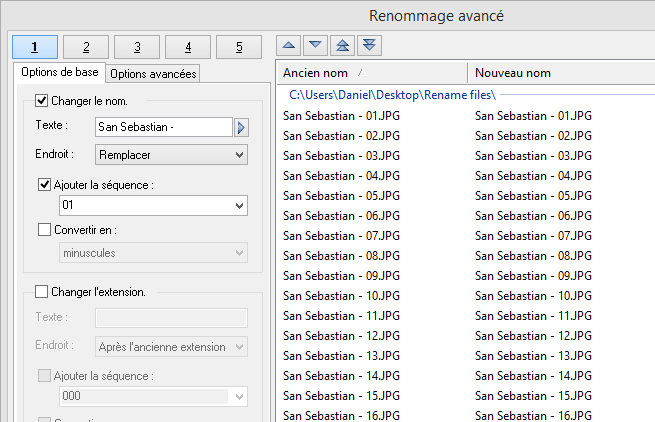
Et voilà c’est fait !
Maintenant je fais effectuer une deuxième passe pour obtenir ce que je voulais au début :
Je vais donc lui demander, dans la zone d’outils à gauche, d’ajouter » – Sortie du 3 mai 2014 » après l’ancien nom, sans le remplacer.
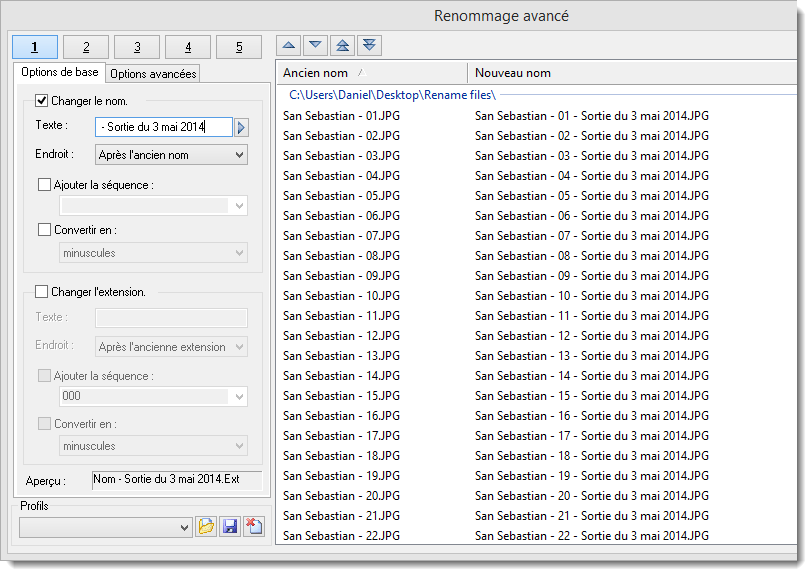
Je clique sur le bouton Renommer, et c’est terminé !
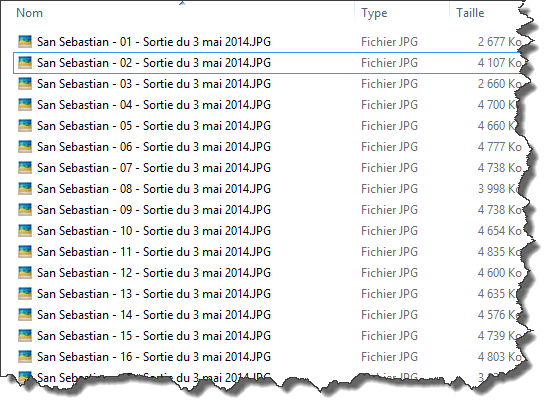
Il m’a fallu moins d’une minute pour renommer mes 57 fichiers pile poil comme je le voulais. Si j’en avais eu 500 ou plus, c’était pareil !
Les autres possibilités de FileMene Tools
Et comme vous vous apercevrez, FileMenu Tools inclu d’autres outils tout aussi pratique, et vous avez même la possibilité de personnaliser votre menu contextuel en faisant en sorte qu’il n’inclut que les outils qui vous sont nécessaires.
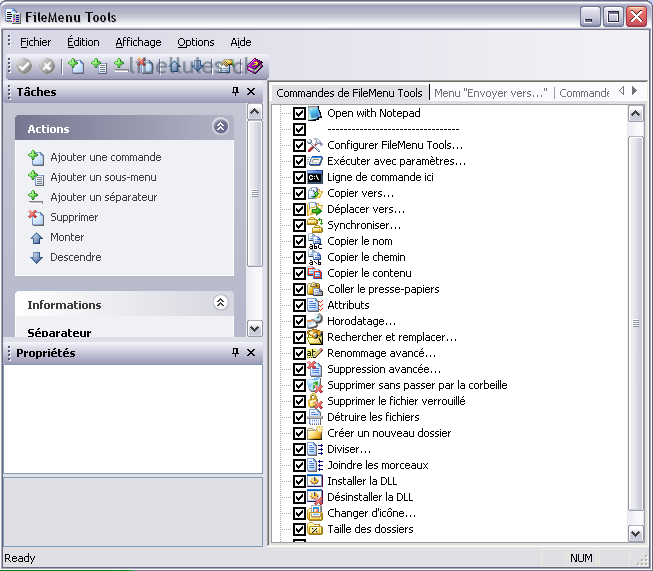
Télécharger FileMenu Tools
Attention : La gratuité a un prix et il semble que les dernières versions de FileMenu Tools installent un petit adware, nommé InstallMonetizer, donc sachant cela il suffit de passer un coup de Malwarebytes après l’installation et votre machine sera nickel, avec juste l’excellent FileMenu Tools installé ! Et puis de toutes façons, c’est ce qu’il faut faire à chaque fois qu’on installe un logiciel, j’espère que vous y pensez 😉
[sociallocker id= »1146″]Merci d’avoir partagé cet article !
Puisque FileMenu Tools vous intéresse, j’ai pensé que cela vous ferait plaisir de vous proposer ici directement la version portable du logiciel, vous allez ainsi pouvoir l’essayer immédiatement sans devoir l’installer !
Il s’agit d’une vraie version portable au format .rar, à ma connaissance partout ailleurs vous ne la trouverez qu’en EXE.
[/sociallocker]Dépannage informatique à votre domicile
Assistance Informatique sur Ciboure, St Jean de Luz, Urrugne, Hendaye, Béhobie, Guéthary, Bidart, Ascain, St-Pée sur Nivelle...
Dépannage et cours à domicile - Désinfection et optimisation de votre ordinateur - Installation Internet & Télévision ADSL et bien d'autres services. Appelez-moi au 06 0400 0420 pour tous renseignements.
À lire également
-
 Si votre clavier n’a pas de voyants « Maj » et « Verr.Num »
Aucun commentaire | Avr 23, 2014
Si votre clavier n’a pas de voyants « Maj » et « Verr.Num »
Aucun commentaire | Avr 23, 2014 -
 Ajoutez des onglets à l’explorateur Windows
Aucun commentaire | Avr 29, 2014
Ajoutez des onglets à l’explorateur Windows
Aucun commentaire | Avr 29, 2014 -
 Scanner avec Picasa
Aucun commentaire | Déc 7, 2013
Scanner avec Picasa
Aucun commentaire | Déc 7, 2013 -
 Erreur « Un pilote de lecteur cd/dvd manque » à l’installation de Windows 7 depuis une clef USB
Aucun commentaire | Mai 21, 2014
Erreur « Un pilote de lecteur cd/dvd manque » à l’installation de Windows 7 depuis une clef USB
Aucun commentaire | Mai 21, 2014
À propos de l'auteur
Daniel Arbisa
Auto-entrepreneur dans l'assistance informatique aux particuliers sur Ciboure, Saint Jean de Luz et les environs. Auparavant formateur informatique à la Chambre des Métiers de 1988 à 2000, auprès de publics très variés. Ensuite technicien de maintenance puis administrateur réseaux jusqu'en 2009.
