Comment réduire une photo

Lorsque vous devez envoyer une photo sur un site, il arrive parfois que le site la refuse car elle est trop grande, ou trop « lourde ». Selon les sites, certaines limites, de dimension, de « poids » de l’image, doivent être respectées, parfois même il est nécessaire d’envoyer votre photo dans un format très précis. Voici une méthode simple, qui ne nécessite aucune installation.
Nous allons prendre un exemple extrême et imaginer que vous souhaitez envoyer votre photo sur un site qui exige qu’elle « mesure » 200×200 points, et qu’elle soit au format .jpg. Rassurez-vous, ce type d’exigences est rare, géréralement les sites sont bien plus souples et demandent simplement que vous photo ne soit pas démesurément grande.
La photo que nous souhaitons « retailler » est sur notre ordinateur (ça vaut mieux !), nous n’avons aucune idée de ses dimensions ni de son format, et cela n’a d’ailleurs aucune importance. Pour adapter notre photo aux critères voulus, nous allons utiliser un outil en ligne, ce qui présente l’immense avantage de ne pas avoir à installer un logiciel ni à apprendre à l’utiliser. L’outil en ligne que nous allons utiliser est, bien qu’en anglais, très facile à prendre en main car tout se fait de façon visuelle.
- réduire ou augmenter les dimensions d’une photo
- recadrer une photo
- faire pivoter une photo
- la convertir aux formats jpg, png et gif
Mise à jour du 17/06/2014 : Mise en ligne d’un guide pour réduire vos photos avec Picasa
Découverte de l’outil en ligne et envoi de la photo à modifier
L’adresse du site en ligne qui va nous permettre de réduire notre photo est la suivante :
http://www.resizeyourimage.com/
Ce site est particulièrement intéressant car il dispose de tous les outils nécessaires pour obtenir exactement ce que l’on souhaite, il permet de réduire la photo mais aussi de la recadrer (si par exemple vous souhaitez isoler un visage), ou encore la faire pivoter. Cliquez donc sur le lien ci-dessus, vous allez arriver sur la page d’accueil de cet outil en ligne.
Nous allons maintenant devoir envoyer notre photo afin de pouvoir la modifier. Rien de plus simple, regardez bien la copie d’écran ci-dessous :

Comme vous le voyez, vous devez cliquer sur le bouton « Choisissez un fichier ».
Une fenêtre s’ouvre, vous invitant à ouvrir la photo voulue sur votre ordinateur. Lorsque vous y êtes, double-cliquez dessus (vous pouvez aussi cliquer une seule fois et ensuite cliquer sur le bouton « Ouvrir »)

La photo est alors envoyée au site, cela peut prendre quelques secondes. Une fois fait, votre photo apparait sur le site, prête à être modifiée.

Modification de la photo
Sur notre écran nous avons maintenant plusieurs outils très pratiques et très simples à utiliser.
La première chose à noter est que vous pouvez recadrer l’image. Dans notre exemple, j’aimerais recadrer sur le visage. Cela peut se faire très simplement en jouant avec ce qu’on appelle les « poignées », ici situées sur les 4 bords du cadre.
Tout en modifiant le cadrage, observez la barre d’outils, en haut de l’écran :

Gardez un oeil sur les cases Width et Height. Elles indiquent en temps réel la largeur et la hauteur de la partie recadrée.
Le premier bouton, lui, permet si besoin de faire pivoter la photo.
Les 2 boutons suivants, Zoom + et Zoom -, permettent en un clic d’agrandir ou de réduire la photo.
Dans notre exemple, nous avions besoin d’une photo qui fasse 200×200 points.
En jouant avec le bouton « Zoom – » et avec les « poignées » de recadrage, nous allons pouvoir adapter notre photo afin qu’elle correspondent aux critères désirés et de façon également à cadrer le visage comme nous le souhaitions. Un coup d’oeil aux dimensions du cadre nous confirme que notre photo fera bien au final 200 points sur 200.

Je veux juste réduire ma photo sans la recadrer
Les photos prisent avec nos appareils modernes sont souvent très détaillées mais aussi très « lourdes ».
Si vous voulez garder la photo telle qu’elle est mais que vous voulez juste la rendre plus petite, pas de soucis. Cliquez sur le bouton « Zoom- » jusqu’à ce qu’elle occupe une taille raisonnable sur l’écran, puis adaptez le rectangle de sélection en conséquence.
Pour mettre une photo sur le bon coin par exemple, une largeur de 600 pixels suffit amplement.
Voici un exemple de photo pour le bon coin :
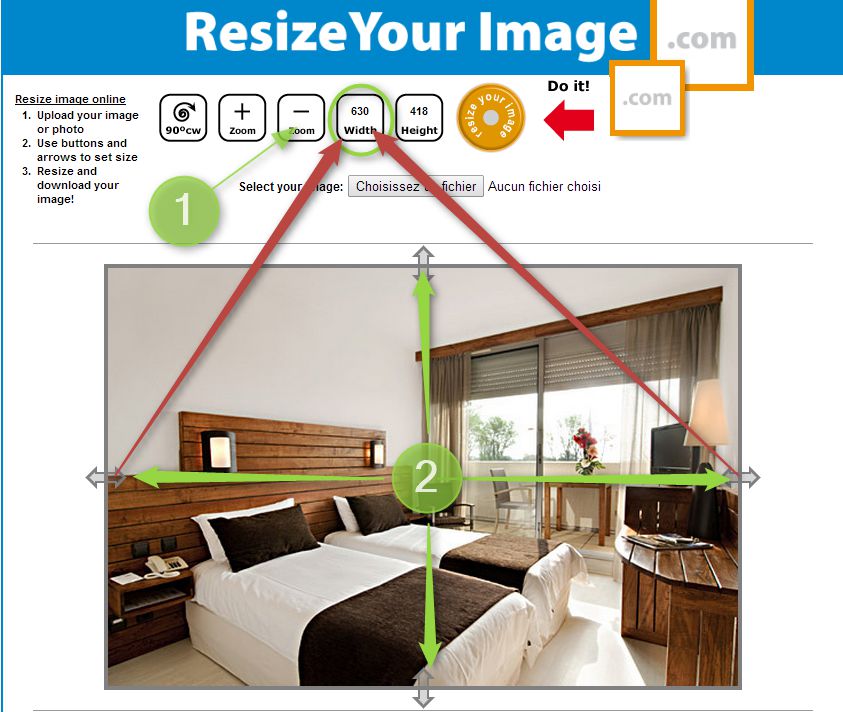
630 pixels de largeur, c’est tout à fait acceptable. Une fois enregistrée, cette photo ne fera que 63Ko, au lieu de plus de 4.000Ko (4 Mo) à l’origine. Elle ne sera pas trop lourde à envoyer par internet, le bon coin l’acceptera sans sourciller et elle sera transférée en moins de 5 secondes.
Choix du format d’image
Il ne nous reste plus à présent qu’à récupérer le résultat !
Un clic sur ce bouton suffit à finaliser l’opération.

Le résultat apparait enfin, avec maintenant le choix du format d’image. Nous pouvons au passage constater que notre photo est au format « jpg », c’est ce que nous voulions, et qu’elle « pèse » un peu plus de 15Ko, ce qui est très raisonnable, la plupart des sites acceptent des photos jusqu’à 1Mo (1.000 Ko) sans sourciller.

Si nous avions voulu convertir la photo au format png, ou gif, il aurait suffit de cliquer sur le bouton approprié.
JPG, PNG, quel format pour le bon coin ?
Le plus souvent les photos sont au format JPG, pour reprendre notre exemple du bon coin, c’est ce format là qu’il vous faut. Si votre photo est déjà en JPG, ne changez rien, si elle était en PNG, cliquez sur « Change to JPG ».
jpg (prononcez « jipègue ») est le plus courant, il permet d’allier qualité et légèreté de l’image, ce format convient particulièrement aux photos et produira des ne prenant pas beaucoup de place.
png (prononcez p-n-g) est plus particulièrement destinés aux images nécessitant une grande finesse, si votre photo contient des détails assez petits et nécessitant une certaine finesse, comme des caractères, des mots, ces derniers seront bien nets en png. En contrepartie, les fichiers générés seront plus lourds.
gif (prononcez « jif ») est surtout utilisé pour de petites images, comme des avatars, des smileys.
Téléchargement de la photo retaillée
Cliquez sur le bouton « Save this image » afin de télécharger la photo retravaillée. Veillez à ne pas écraser votre photo originale lors du téléchargement ! Pour éviter cela, il suffit d’en modifier le nom, ou la mettre dans un dossier différent.
Voilà c’est terminé, si quelque chose ne vous parait pas clair n’hésitez pas à écrire un petit commentaire afin que je puisse mettre cette page à jour.
Recherches associées : comment réduire une photo pour le bon coin
Dépannage informatique à votre domicile
Assistance Informatique sur Ciboure, St Jean de Luz, Urrugne, Hendaye, Béhobie, Guéthary, Bidart, Ascain, St-Pée sur Nivelle...
Dépannage et cours à domicile - Désinfection et optimisation de votre ordinateur - Installation Internet & Télévision ADSL et bien d'autres services. Appelez-moi au 06 0400 0420 pour tous renseignements.





